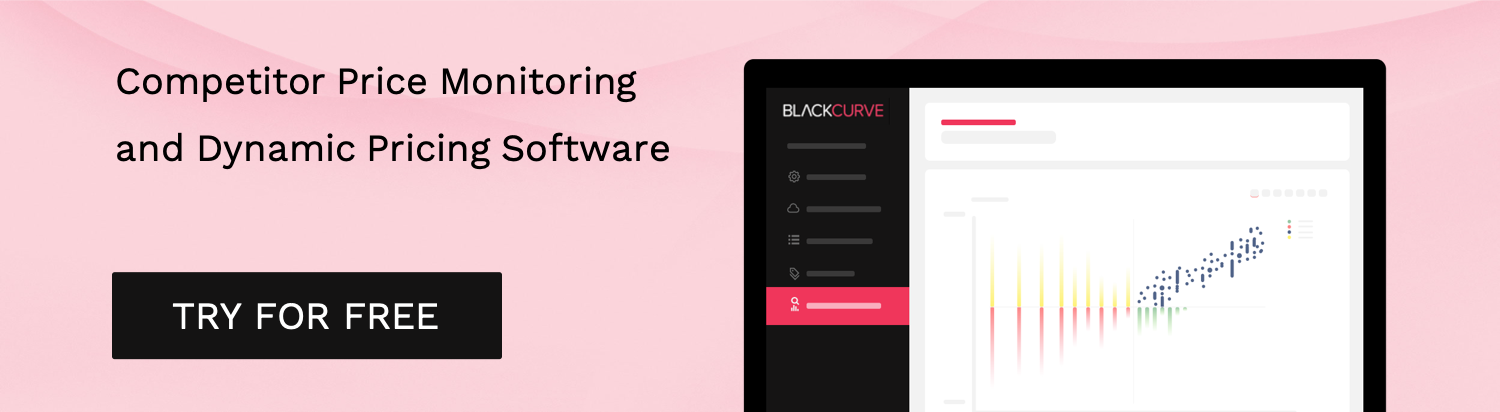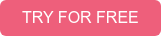Getting started with BlackCurve’s Competitor Pricing and Marketing Insights product, called ‘Tracker’, is really quick and easy. In this post, we will take you through the simple steps needed to start your trial.
Firstly, head over to https://blackcurve.io/mdb/activate/, which can also be accessed by clicking the button in the top right-hand corner of our website, which currently looks like this 👇.
The 'activate' page, is where you start your setup process. The first form requires your ‘Full Name’, ‘Email Address’, and a ‘Password’. The latter two will be required to access your account in future sessions, the former, so we know how to address you in any correspondence, such as tips and tricks emails to get the most out of BlackCurve. Once you have entered this information, click ‘Next Step’. The second form asks you to enter in your ‘Company Name’ and a ‘Workspace Name’. You’re encouraged to use something memorable for your Workspace Name, as this forms part of your personalised web address to access BlackCurve in the future. Entering for example 'companypricing' as a Workspace Name, will be translated in a personalised web address of 'companypricing.blackcurve.io'.
Once you have clicked "Create Account", there will be a brief wait, while the system creates your workspace, and presents to you the setup workflow.
Step 1 called ‘Create Channel’ is all about you telling us which geographic location your e-commerce website services. This is important because we need to make sure we are collecting associated competitor pricing information from the right country. If you're UK based, you don't want us to for example find matches for you from Germany! They would not be relevant.Once you have clicked the 'Create Channel' button, you will have the option to give a Channel Name, such as 'UK Website' or you can keep the system default called 'New Channel'. For this Channel, you then need to select a 'Country of Sale' e.g. 'United Kingdom', before clicking 'Continue'.Step 2 called 'Add Products', is where you tell us which products you wish BlackCurve to provide insights for or manage. You start by clicking ‘Create Product Feed’.This is where you have a number of options in how you provide us with your product information. The simplest way is to use the 'Google Content API’. Connecting via this method, means any products that you have listed in Google Shopping will dynamically always be synced with BlackCurve, as well as their associated data points such as 'Product Names, Product IDs, Your Price etc. We're all busy, and automating as much as possible is the secret to eCommerce success. To get this connected, click the toggle against 'Google Content API'. A 'Sign in with Google' button will then appear. Click this button, which will take you to an authentication page.At the authentication page, select the email address that has access to manage your Google Merchant Account. This will then take you to a second page, which asks you to confirm you're happy to share data with BlackCurve. All data is treated under strict confidentiality with terms outlined here: https://www.blackcurve.com/terms. For extra piece of mind, at this stage, we are simply taking product information that is publicly available on your website. To return to BlackCurve, click 'Allow'.If the connection has been established, and you are using the right email address with the appropriate access settings to your Google Merchant Account, under 'Select Account' you will see one or more rows of numbers in the drop down. Select the right 'Merchant Account ID' that you wish to share products to BlackCurve from. Once you have made your selection, click 'Continue'.If you are not yet ready to connect up via your Google Content API, other options include setting up a connection to your Google Drive, to provide us with your product information via Google Sheets. Alternatively, you can 'Upload' a spreadsheet. See the required format for the file by clicking the link on the right-hand side under 'You can check out our Product Scheme here'.
The next stage (Step 3) is completely optional, and is there if you wish to take advantage of our marketing insights, which aim to help you improve your Cost Per Acquisition (CPA). As part of this step, you will be sharing with us digital marketing metrics, such as advertising costs, impressions, and click-through rates so we can identify areas where competitor price position or advertising spend is holding you back. To take advantage of this, click 'Sign in with Google', and follow the same authentication steps as described above. Alternatively, if you wish to skip this step, simply click 'Continue'.Step 4 is a brief review step, and marks the end of the setup process. If you spot any configuration errors, simply click the pen icon and be taken back to the relevant section to make your updates. If everything is setup correctly, click 'Submit'.You will then see a message that says 'Thank you for configuring your Workspace'. Your homework is now completed, and it is over to BlackCurve to mine google shopping for possible product matches, complete validation to confirm your competitor product matches, and then be able to present to you, competitor pricing information in your dashboard and reports on a daily basis.
It typically takes less than 24 hours for your first set of competitor pricing insights to be available, and you will receive an email confirmation when the site is ready. It will look something like this👇.
All our trials are free of charge and do not require a credit card. Now you can see how simple it is, why not give it go? Start your trial here: https://blackcurve.io/mdb/activate/.